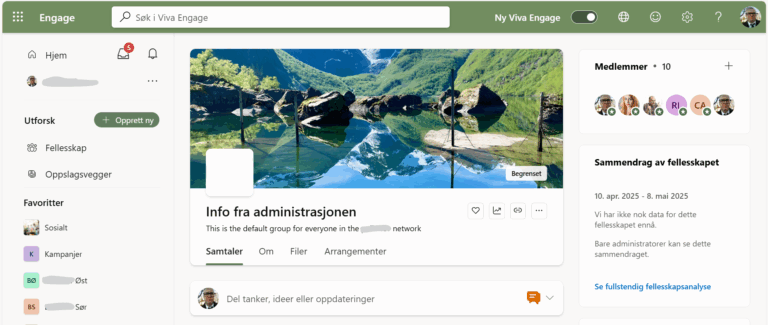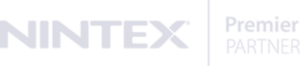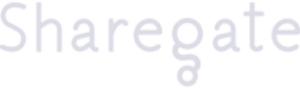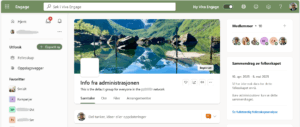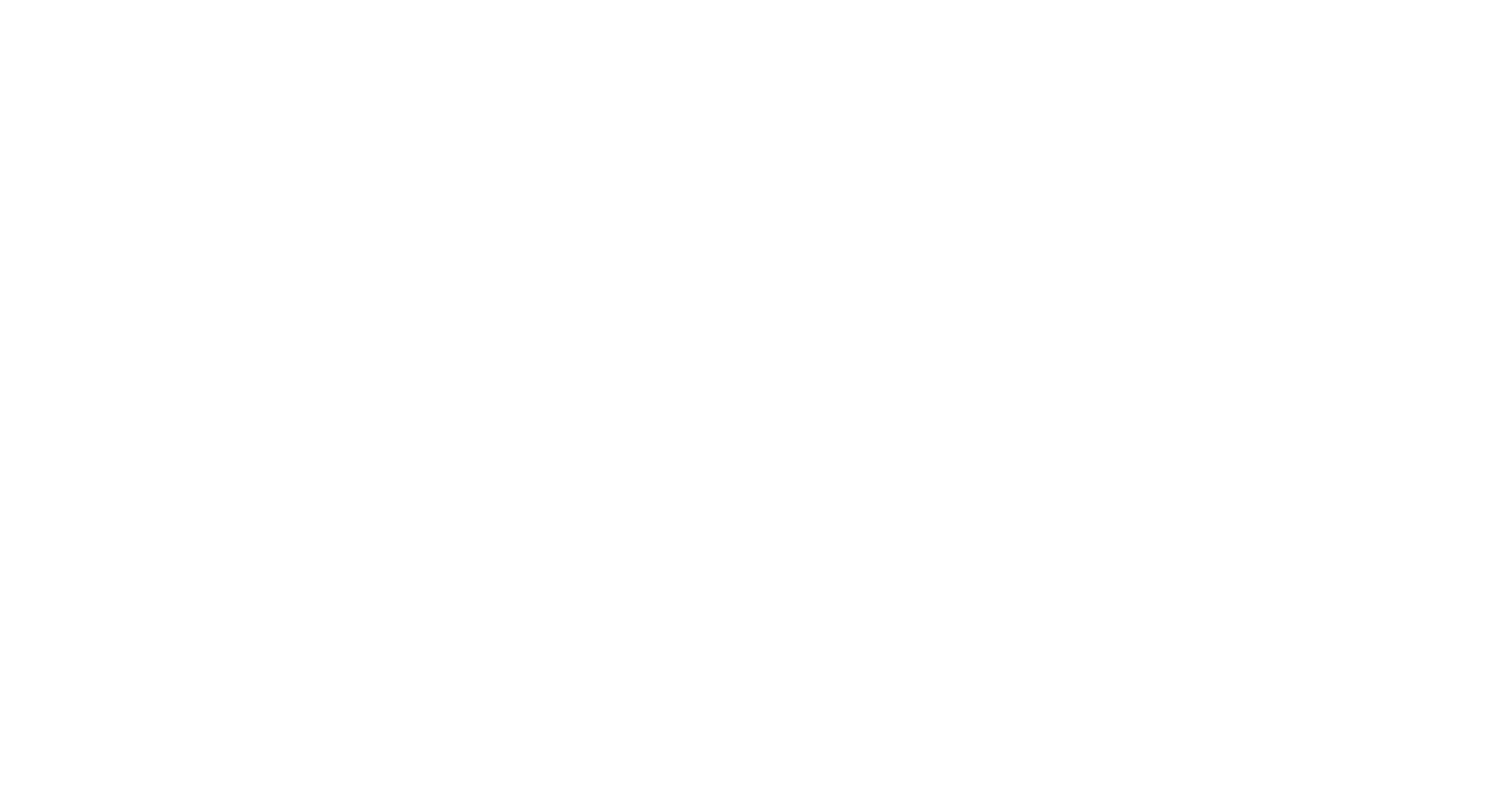Mange av våre kunder gjør i disse dager en stor satsning på Teams. Vi får derfor ofte spørsmål om vi har noen små enkle grep som kan tas for å forenkle innføringen, og dra mer nytte av produktet. Her følger derfor de 5 tipsene jeg vil trekke frem som mest nyttig i forhold til å bruke Teams mer effektivt:
1. Bruk favoritter!
Den største bekymringen vi møter på, er at det på sikt vil bli uoversiktlig med mange teams. Det er lett å tenke at det blir rotete og uoversiktlig, men det behøver det absolutt ikke bli. Ved å bruke favoritter-funksjonaliteten kan du lett velge ut de teamene du ønsker å ha på listen over teams, og skjule de andre som du ikke bruker så ofte.
Ved å høyreklikke på et team i listen, kan du sette et team som favoritt og dermed velge ut hvilke team du ønsker å ha synlig, og hvilke du ønsker å skjule. Teamene du er med i er alltid tilgjengelig under “More” / “flere”-knappen.
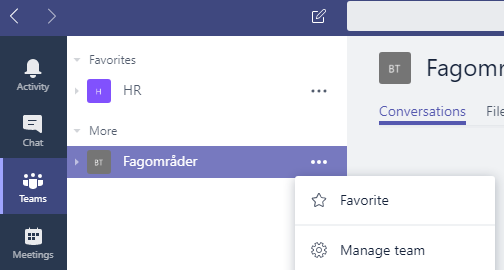
2. Bruk søkefeltet på toppen av Teams

Teams er første Office 365-applikasjon ut som får søkefeltet i toppen av applikasjonen. Dette er en svært kraftig funksjon der du kan søke opp personer, samtaler, filer og til og med utføre kraftige kommandoer – svært enkelt. Det er bare å begynne å venne seg til plasseringen av søkefeltet, da sterke indikasjoner vil ha det til at det kommer til flere Office-applikasjoner i en nær fremtid.
Noen kommandoer som er verdt å merke seg;
/saved
Du har sikkert sett at du kan “bokmerke” poster og samtalebobler i Teams. Hvis du skriver /saved i søkefeltet får du opp, ikke bare teksten som er bokmerket, men samtalen over og under også – full kontekst! Neste gang noen skriver noe til deg som du tenker “dette burde jeg huske til senere” klikker du på bokmerket, så kan du når som helst senere finne tilbake til det.
/call
Hvis du vil ringe opp en kollega på raskeste måte, skriver du /call og begynner å skrive navnet på personen, og trykker Enter. Da ringer Teams umiddelbart opp vedkommende.
3. Bruk “Files” for å raskt finne igjen filene du jobber på, også utenfor Teams!
Ved å klikke på “Files” får du opp en liste over de filene du sist jobbet på i Office 365, ikke bare i Teams. Dermed slipper du å navigere rundt i SharePoint eller til OneDrive for å finne igjen filene du jobber med. Her får du også tilgang til din OneDrive for Business og alle filer du har lastet ned fra Teams.
Dersom du har en Dropbox, Box, ShareFile eller Google Drive-konto du ønsker å kopiere filer fra, gis du muligheten til også dette på “Files”.
4. Begynn å bruke Teams-møter
Når du oppretter et møte i Outlook skal du nå ha fått en ny knapp for å gjøre møtet til et Teams-møte. Teams vil på sikt få den samme funksjonaliteten som Skype for Business, og Microsoft har store og svært spennende planer for Teams-møter for fremtiden.
Dersom en bruker du har invitert ikke har installert Teams, vil de med lenken de blir tilsendt i møtet kunne koble seg opp med web-klienten. Klienten er svært god, med mulighet for å se delt skjerm og utveksle lyd. Kamera, meldingsskriving og skjermdeling fra webklienten er imidlertid ikke støttet enda.
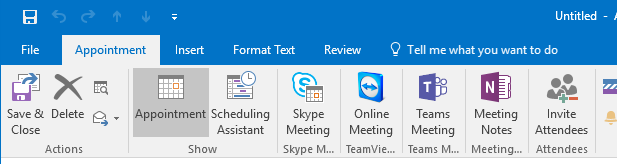
Slik ser det ut når en bruker logger på møtet via web-klienten:
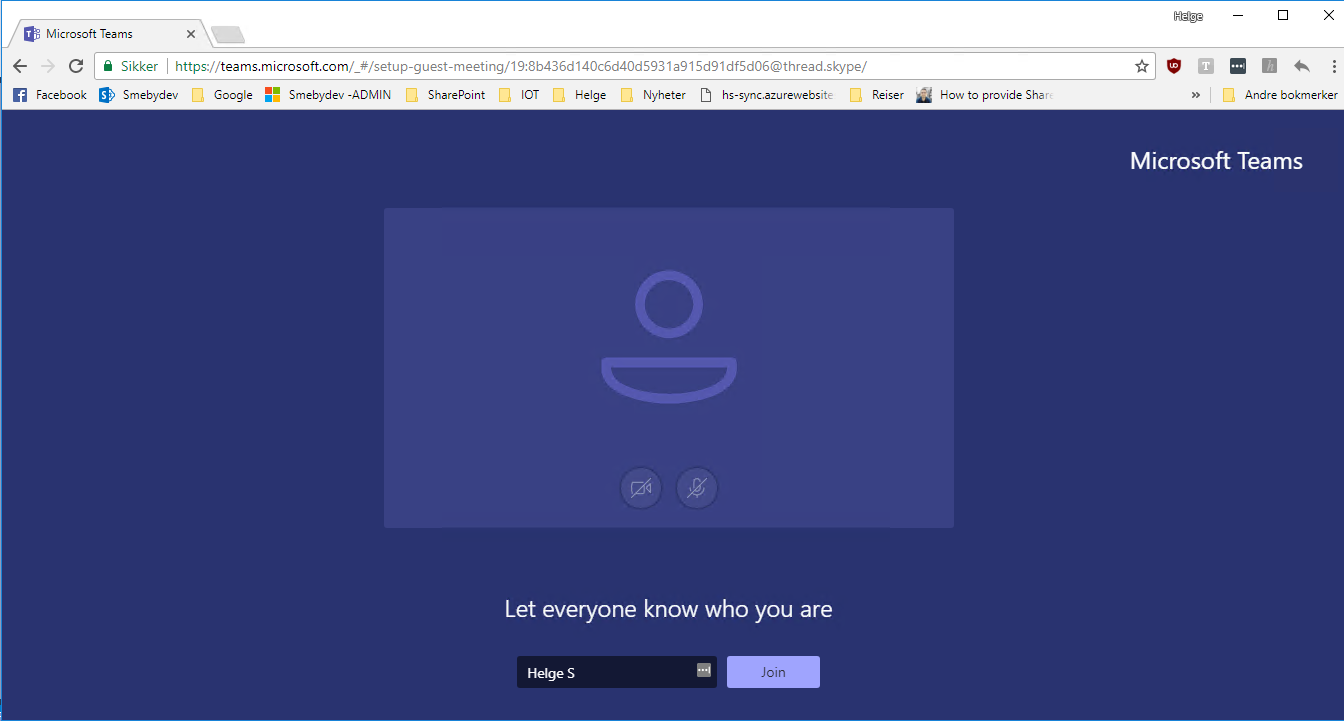
Mobilklienten (Teams appen for iOS og Android) kan også brukes for å koble til et møte (også utenfor din egen organisasjon) og den støtter visning av skjermdeling, lyd og video.
5. Ha ad-hoc møter direkte i kanalen
Hvis dere diskuterer et tema i en kanal, kan du, istedenfor å skrive tekst, avholde et møte. Som nevnt i forrige punkt har Microsoft store planer for møter i Teams, og noe av det som kommer i nær fremtid er automatisk avskrift av møtet, og mulighet for å søke på både tekst og person. Det kan derfor være en god vane å tilegne seg å ha møter i Teams.
Du kan avholde et ad-hoc møte som en ny diskusjon eller som et svar på en eksisterende diskusjon.
For å avholde et møte, bruker du video-knappen:
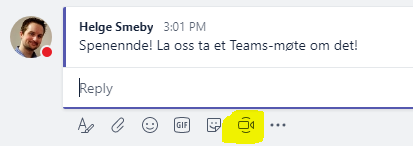
Du kan så skrive inn en tittel på møtet, velge om du vil vise kamera eller ikke, og om du heller ønsker å ha møtet på et annet tidspunkt. Når møtet er i gang vil tekstdialogen i møtet vises på kanalen.
Når møtet er avsluttet kan det være fint å skrive en kommentar om hva som ble besluttet.
Med disse tipsene i bakhodet vil brukerne tilegne seg gode vaner og forhåpentligvis oppleve Teams som en brukervennlig, ryddig og svært forenklende måte å samarbeide på.
Det finnes naturligvis mange flere tips om Teams enn dette, og vi bistår kunder som innfører eller ønsker å innføre Teams på daglig basis. Point Taken var lanseringspartner på Teams ved lanseringen i Norge, og våre ansatte innehar en unik dyp kunnskap om produktet.