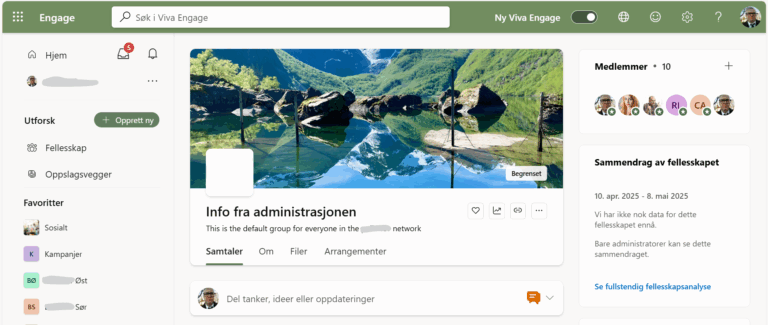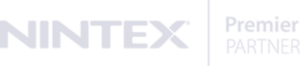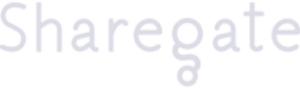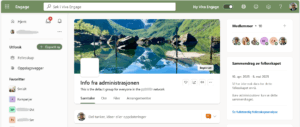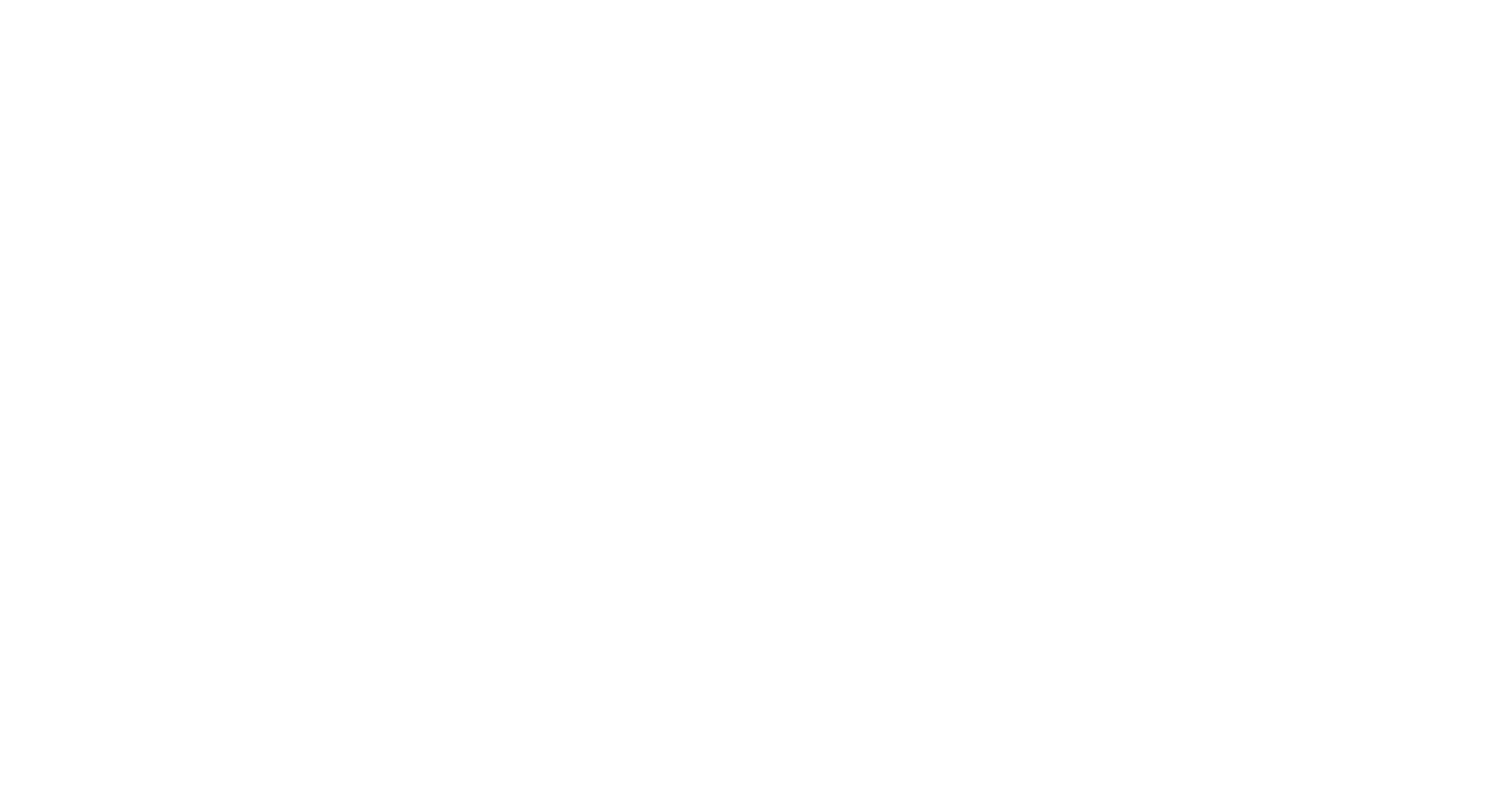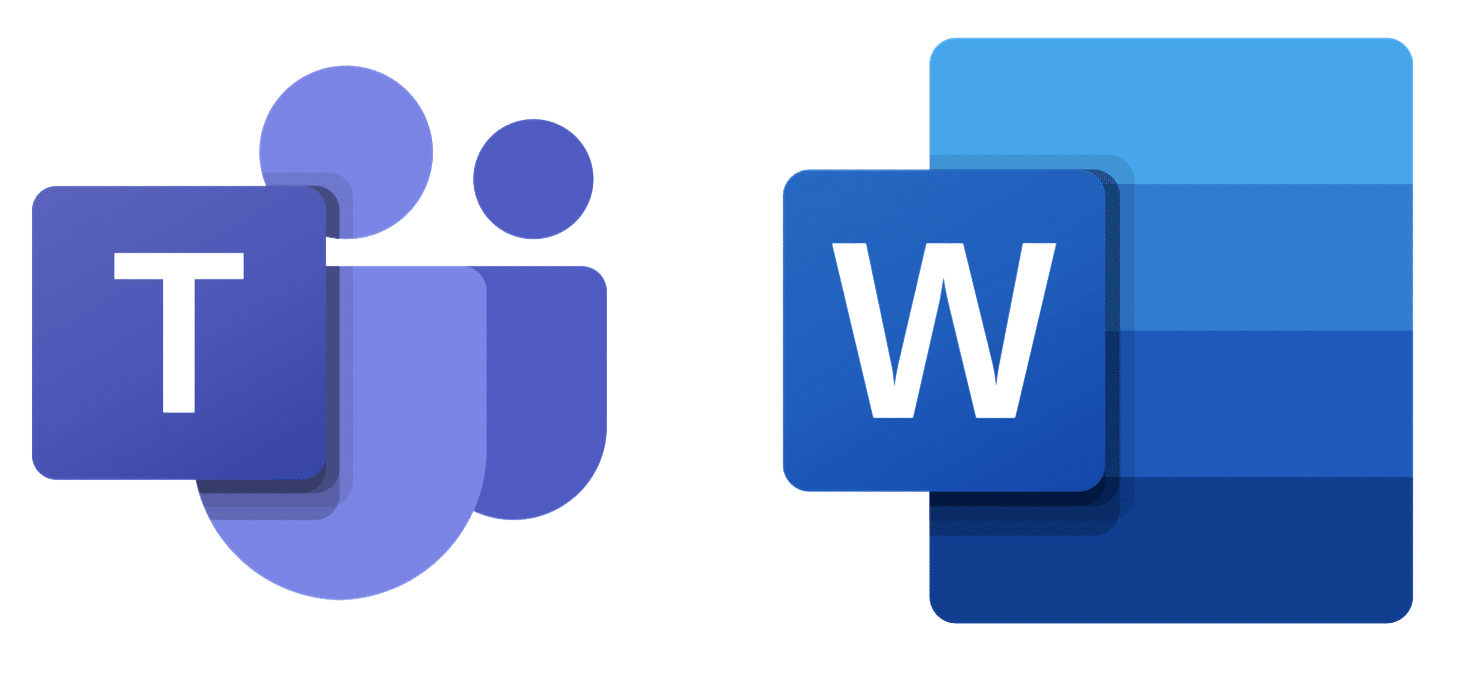
I denne bloggserien kommer jeg til å ta for meg tre ofte stilte spørsmål om bruk av Word i Teams. Dette er den første bloggen i serien, og den vil handle om hvordan man deler et Word-dokument direkte til Teams. Klikk her for del 2.
Du har opprettet et Word-dokument i et team og jobbet litt med det, nå ønsker du at andre i teamet skal se på det og komme med innspill. Men hvordan deler du egentlig et dokument rett fra Word i Teams?
Tidligere var det ingen “Kopier kobling”-knapp i Word i Teams, men nå har dette kommet! Metoden som vi vil beskrive her, er imidlertid fremdeles den aller beste for å slippe å forlate dokumentet for å dele det.
Grensesnittet har kanskje litt å gå på når det kommer til hvordan du egentlig skal dele et dokument med Teams. Riktignok finnes det en «Del»-knapp. Dersom du står i Word og velger «Fil»-fanen, får du opp ett sidepanel med «Del», men denne gir deg en «Bygg inn»-kode slik at du kan «Bygge inn dokumentet på bloggen eller nettstedet». Det vi ønsker er jo å dele et dokument med en kollega.
På de fleste kurs, blir du opplært til at du nå må ut av dokumentet og inn på teamets «hovedside», altså innlegg, og der bruke Vedlegg-funksjonen for å legge ved dokumenter. Dette er et veldig godt mønster å lære seg, siden du da kan dele andre typer dokumenter også som f.eks PDF-dokumenter.
Men, det finnes altså en enda bedre måte i Teams. Øverst til høyre i Word i Teams, har du knappen «Samtale». Når du klikker på denne og skriver noe, opprettes en samtale som et innlegg i teamet, og siden du står i et dokument, vedlegges automatisk også en lenke til dokumentet!
Dersom du nå også «@-omtaler» noen av kollegene i teamet (du kan ikke @-omtale personer som ikke er medlem i teamet) – får de en notifikasjon om at du ønsker å dele noe med de!
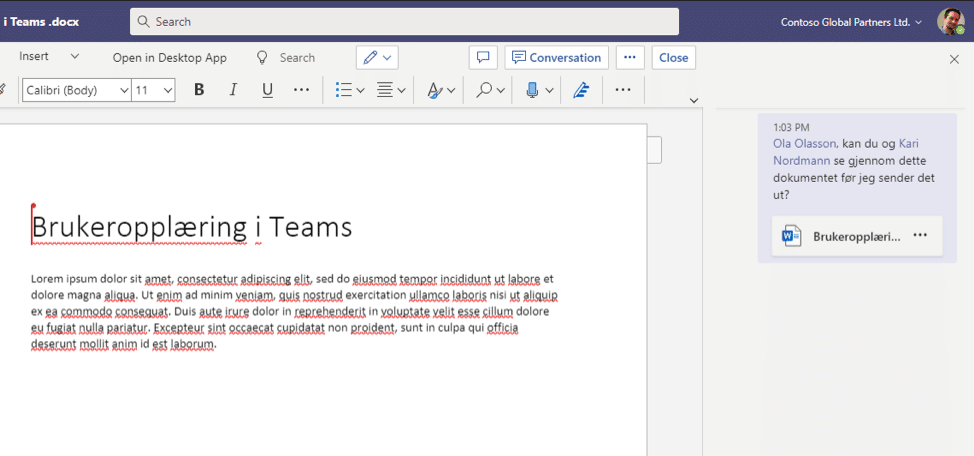
Samtalen kan dere fortsette enten i Samtale-fanen i dokumentet, eller i teamets innlegg. Nye svar på samtalen vil automatisk også vises i samtalefanen i dokumentet.