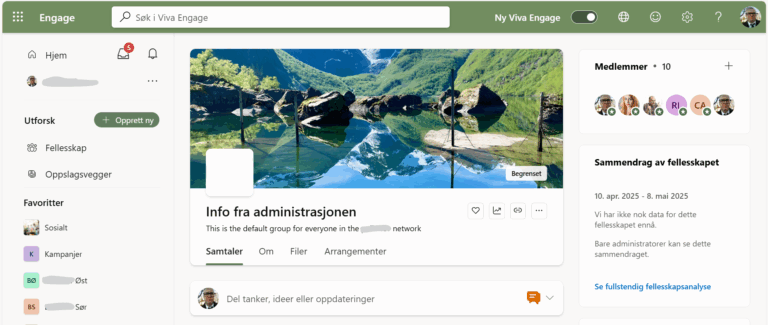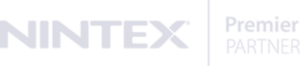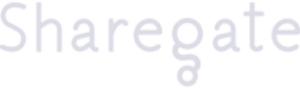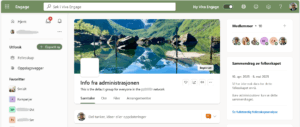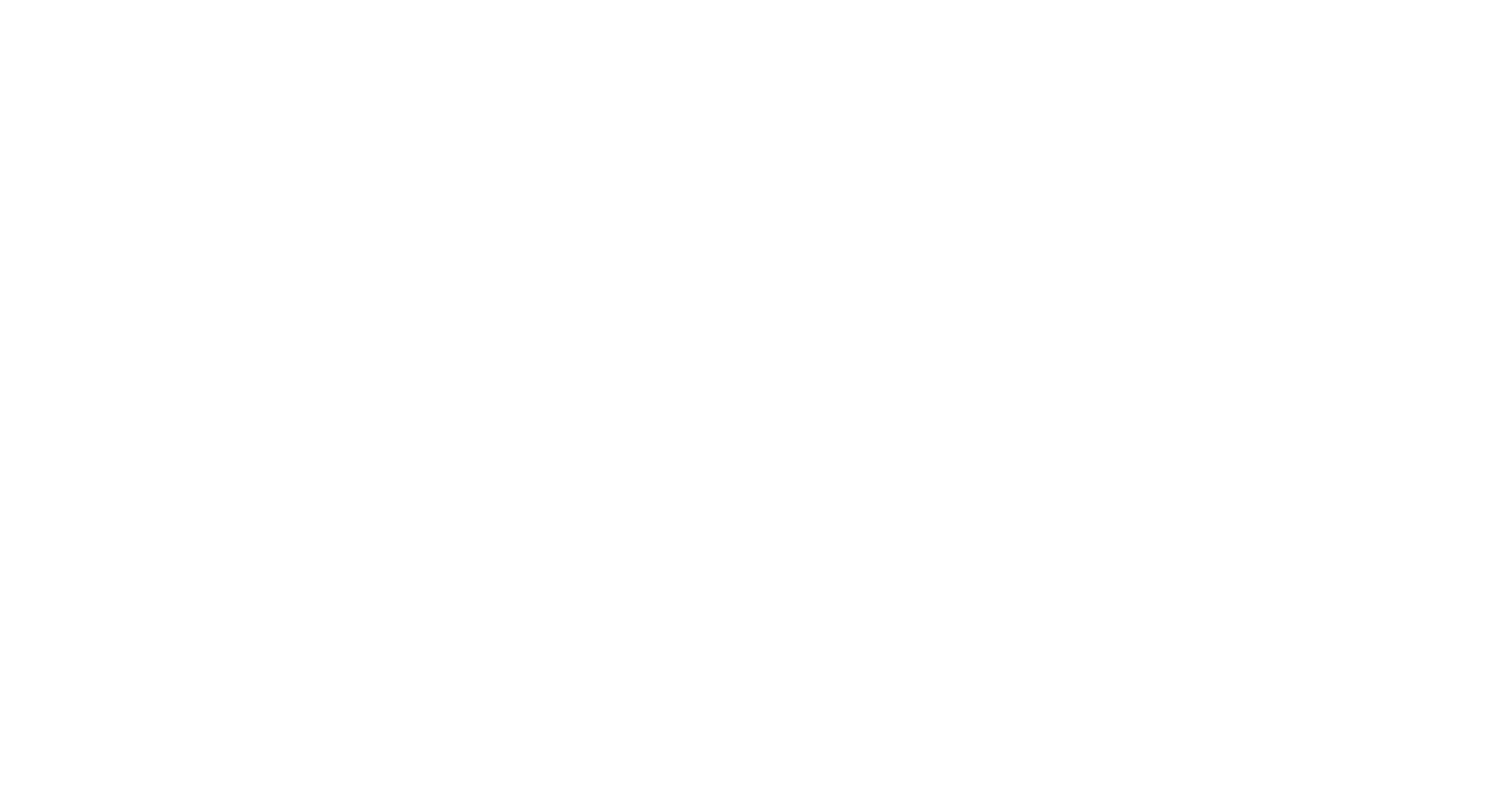Tenant-to-tenant migration can be a complex process, but with the right approach, it can be executed smoothly. In this guide, we’ll walk you through the necessary steps to migrate your data and applications from one Microsoft tenant to another. Note: If you are migrating multiple environments you’ll need to create copies of each environment. Let’s dive in!
Step 1 – Initiate the Migration Process:
To start the migration process, you need to create a ticket with Microsoft. Follow these steps:
- Log in to the source tenant’s Power Apps Admin Center through https://make.powerapps.com/.
- Click on the gear icon in the top-right corner and select «Admin Center.

3. Navigate to «Help + support» and click on «+ New support request» in the upper menu.

4. Fill out the support request form, providing the necessary details related to your migration request.

5. Submit the form and await Microsoft’s response.
You will then be asked a set of questions by Microsoft. -these questions relate to the Tenant and organization ID. And if any of the solutions contain PowerApps, flows, Voice of Customer, Portals, Mailbox integration, Marketing and SharePoint. You’ll need to get the names and ID’s for both of the tenants.
Step 2 – Obtain Tenant Name and ID:
To find the Tenant Name and ID for both the source and destination tenants, follow these steps:
- Log in to https://portal.azure.com/.
- Search for and select «Azure Active Directory.»
- The Tenant Name and ID will be displayed on the Overview page for each tenant.

Step 3 – Find the Organization URL and ID:
To locate the Organization URL and ID for the environment being migrated, follow these steps:
- Log in to the Power Apps Admin Center in the source tenant.
- Click on the gear icon in the top-right corner and select «Admin Center.»
- Choose the environment to be migrated from the left menu.
- In the environment details, find the Organization URL and ID displayed in the yellow box.

Step 4 – Provide Migration Details:
Answer the questions to help Microsoft understand your migration requirements.
Step 5 – Export apps and flows:
Before the migration you will need to export Power Apps (Canvas Apps) and Power Automate Flows. If your organization uses Portals you will also need to reset the Portal.
- Create a solution for the Power Apps and then a solution for the Power Automate Flows. Add the existing App or automation.

- For Portals I recommend reading Debajit’s blog post: https://debajmecrm.com/reset-a-powerapps-portal-a-complete-guide/
Step 6 – Create New Users in the Destination Tenant:
To create new users in the destination tenant, follow these steps:
- Log in to https://portal.azure.com/ with the destination tenant’s credentials.
- Navigate to «Azure Active Directory» and select «Users.»
- Click on «+ New user» and provide the required information for each new user.
- Save the autogenerated password for sharing with the respective users.
Step 7 – Map the Users:
To map the users from the source to the destination tenant, follow these steps:
- Log in to the Power Apps Admin Center in the source tenant.
- Click on the gear icon and select «Advanced settings.»
- Navigate to «Settings» and then «Security.»
- Select «Users» to see an overview of all users.
- Under system views select “Full Access Users”. Export the user list to Excel, then search for and copy the User Principal Names (UPNs) of the users being migrated.

6. In the destination tenant’s Azure portal, search for the corresponding users and copy their UPNs.
7. Create a mapping file with the source and destination UPNs, separated by commas.

8. Save the mapping file as a CSV, and send the mapping file to Microsoft.
Step 8 – Copy the Environments:
To copy the environments for testing purposes, follow these steps:
- Log in to the Power Apps Admin Center in the source tenant.
- Navigate to «Environments» and click on «+ New» to create a new environment.
- Fill out the necessary details, choosing «Sandbox» as the environment type.
- You can create the environment without creating a database, but the copying will go faster.
- Select save to create the environment.
- Return to the «Environments» page and select the environment you want to copy.
- Choose «Copy» and select the target environment you just created.

Choose “Everything” and “Yes” for audit logs.
8. Select «Copy over Everything» and enable
After you have answered all the questions from Microsoft and are done with the mapping of the users and copying the environments. Microsoft carry out the migration first for the test environments. You will then need to test if the migration was a success for each environment, before Microsoft will carry out the migration for the actual environments.